Artikelen en pagina's maken
Bij Articles kun je artikelen toevoegen en bewerken; bij Pages kun je pagina's toevoegen en bewerken. De interface lijkt voor beide erg op elkaar, maar artikelen worden meestal gebruikt voor nieuwsartikelen en 'verhalen', meestal met een groter beginscherm, terwijl 'pagina's' worden gebruikt voor algemene informatiepagina's.

- Klik in het hoofdmenu op 'Content'.
- Kies tussen Artikelen en Pagina's. Afhankelijk van je selectie vind je hieronder een lijst met bestaande artikelen en pagina's.
- Klik hier om een nieuw artikel of nieuwe pagina aan te maken.
Een artikel of pagina bewerken

- General: dit tabblad is standaard geopend. Daar schrijf je de inhoud.
- Platforms: instellingen voor optimalisatie van SEO en sociale media zijn hier te vinden.
- Meta: dit tabblad kan af en toe worden gebruikt om specifieke instellingen te configureren. Indien van toepassing, dien je specifieke instructies te ontvangen van een websiteontwikkelaar
- Apps: als je specifieke instellingen met betrekking tot de frontend-applicatie moet wijzigen, moet je hier zijn. Je kunt bijvoorbeeld een hoofdnavigatiemenu instellen dat deze pagina op de frontend moet weergeven, als dit anders moet zijn dan het hoofdmenu dat standaard is ingesteld.
- De titel komt hier.
- De slug gaat hierheen. Pagina's hebben standaard jouw hoofdwebsitedomein + hun slug als hun openbare url, bijvoorbeeld
https://www.uwwebsite.com/hello-world. Artikelen worden in een directory met de naamarticlesgeplaatst, bijvoorbeeldhttps://www.yourwebsite.com/articles/hello-world. - Je kunt hier de taal voor deze pagina instellen.
- Hier zie je een knipperende cursor. Begin maar met typen!
- Dit is de opmaakwerkbalk, die vergelijkbaar is met andere CMS'en en tekstbewerkingsprogramma's. Je kunt deze gebruiken om koppen, ongeordende lijsten (meestal gestileerd met opsommingstekens), geordende (genummerde) lijsten, strong, `code' en links toe te voegen.
- Een 'card' is een speciaal inhoudsblok, dat in de volgende paragraaf wordt toegelicht.
- Bewaar, verwijder, publiceer of depublish een node.
- Stel de publicatiedatum van deze node in.

Inhoudscards toevoegen
Er zijn verschillende kant-en-klare contentcards die je kunt gebruiken, variërend van afbeeldingen tot pullquotes en van campagnekaarten tot verzamelingen van personen.
Een inhoudscard toevoegen

- Plaats je cursor op de plek waar je een card wilt plaatsen.
- Klik op 'Card' in de werkbalk.
- Kies het soort contentcard dat je wilt gebruiken.
- Klik op de contentcard die je zojuist in je pagina hebt geplaatst om deze te bewerken en te configureren. Afhankelijk van de kaart vind je verschillende inhoudsvelden die je kunt bewerken.
Hieronder vind je een kort overzicht van de inhoudskaarten. Je kunt het demo-artikel met alle elementen bezoeken om te zien hoe ze er standaard uitzien.
Text
Op een 'text'-kaart wordt een blok gemarkeerde tekst weergegeven, die meestal een andere achtergrondkleur heeft dan gewone paginatekst.

Image
Met de 'image'-kaart kun je een losse afbeelding weergeven. Deze kan verschillende formaten hebben, evenals een optioneel bijschrift. Let op: de afbeelding moet vooraf worden geüpload op de pagina 'Files'.

Quote
Een 'quote'-card kan ofwel een blockquote zijn (voor het citeren van langere teksten) of een pullquote (een groter citaat). Nadat je deze kaart hebt geselecteerd, kun je het type offerte kiezen met een dropdown-knop.

De pullquote heeft de extra optie om te kiezen of deze naast de tekst moet 'zweven':

En hier is een blockquote:

Campaign
De campaign-card is behoorlijk krachtig: je kunt er overal op een pagina of artikel een aanmeldings-, petitie-, inzamelingsactie- of evenementcampagne weergeven. Plaats de card en kies de campagne die je wilt weergeven:

Hierdoor wordt de campagne getoond op de gekozen locatie:

Nodes
Met een Nodes-kaart kunt je een raster van pagina's, artikelen of campagnes weergeven. Je kunt ervoor kiezen om een handmatige selectie van nodes weer te geven, of een automatisch bijgewerkte lijst van de meest recente nodes van een bepaald type, met paginering (dus: een lijst met artikelen / pagina's / evenementen, enz.).

Laten we eerst een handmatige selectie van nodes proberen:

Het resultaat ziet er ongeveer zo uit:

De 'Archive'-versie toont de 12 meest recente nodes van het geselecteerde node-type (dus: de meest recente artikelen, of de meest recent gepubliceerde pagina's, petities, evenementen, enzovoorts), en stelt je in staat om terug te bladeren naar nog eerder gepubliceerde nodes.

Een embed (insluiting)
Met een embed kun je een YouTube-video weergeven door de URL in te voeren.

Een insight (inzicht)
Een insight geeft een groot, gemarkeerd citaat weer.

Een testimonial
Met de testimonial kun je een gemarkeerd verhaal en een afbeelding weergeven. Als het schermformaat voldoende breed is, worden beeld en verhaal naast elkaar weergegeven.

Q&A (Vraag en antwoord)
De Q&A wordt vaak gebruikt voor veelgestelde vragen: er wordt een lijst met vragen weergegeven en het antwoordgedeelte van elke vraag wordt uit- en ingeklapt.

CTA
Met het CTA-element (Call To Action) kun je een titel, tekst en een prominent weergegeven linkknop weergeven.

Collection
Met het element Collection kun je een raster van personen of een lijst met organisaties weergeven:

Een verzameling 'persons' toont een raster van persoonskaarten:
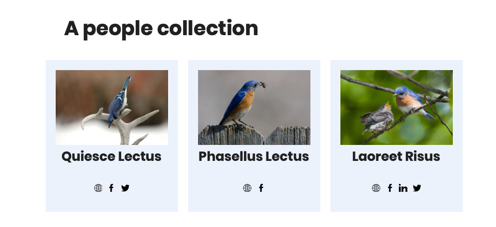
Een verzameling 'organizations' toont een lijst met organisatieprofielen:

Platforms: SEO en sociaal
Op het tabblad Platforms kun je instellingen configureren voor zoekmachines en sociale media.

Als kr op het tabblad 'Platforms' klikt, kunt je het volgende configureren:
- Featured ('uitgelicht'): de titel, beschrijving en afbeelding die wordt weergegeven bij gebruik van de kaart 'nodes' of 'campaign'. Deze instellingen worden ook gebruikt voor zoekmachines en social media, tenzij je deze apart configureert:
- Search Engines: stel een titel en beschrijving in om te overschrijven wat je hebt geconfigureerd op het tabblad 'Featured'.
- Facebook: stel een titel, beschrijving en meta-afbeelding in voor Facebook en andere sociale-mediaplatforms, die worden gebruikt om een 'card' weer te geven wanneer een gebruiker op sociale media een link deelt naar de pagina die je aan het bewerken bent. De Facebook-instellingen worden ook gebruikt voor Twitter en WhatsApp, tenzij je daarvoor iets specifieks instelt.
- Twitter: vul hier details in als je een andere titel, beschrijving en afbeelding wilt gebruiken dan je hebt ingesteld voor Facebook.
- WhatsApp: stel een standaardbericht in dat wordt ingevoegd aan een WhatsApp-bericht dat wordt aangemaakt wanneer een gebruiker op de 'deel via WhatsApp'-knop drukt..